프리미어 프로 시퀀스 셋팅
동영상 편집하는 데 많이 사용하는 프로그램 프리미어 프로를 공부하고 있어요.
포토샵이나 일러스트레이터를 잘 다루는 사람이라면 쉽게 습득할 수 있을 것 같네요.
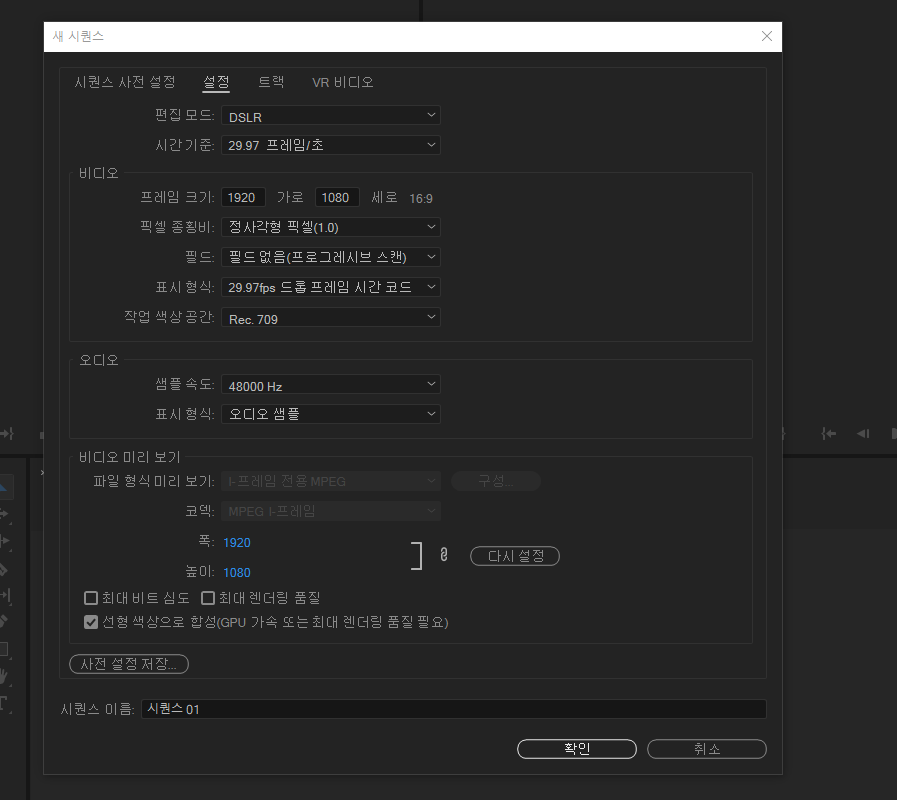
프리미어 프로에서 ctrl+n 을 누르면 새 프로젝트를 만들 수 있어요.
이 때 새 시퀀스 설정 박스가 뜹니다.
시퀀스는 음식을 요리할 수 있는 도마라고 보면 되요.
유튜브나 일반적으로 많이 보는 동영상 사이즈는 Full HD로 1920*1080입니다.
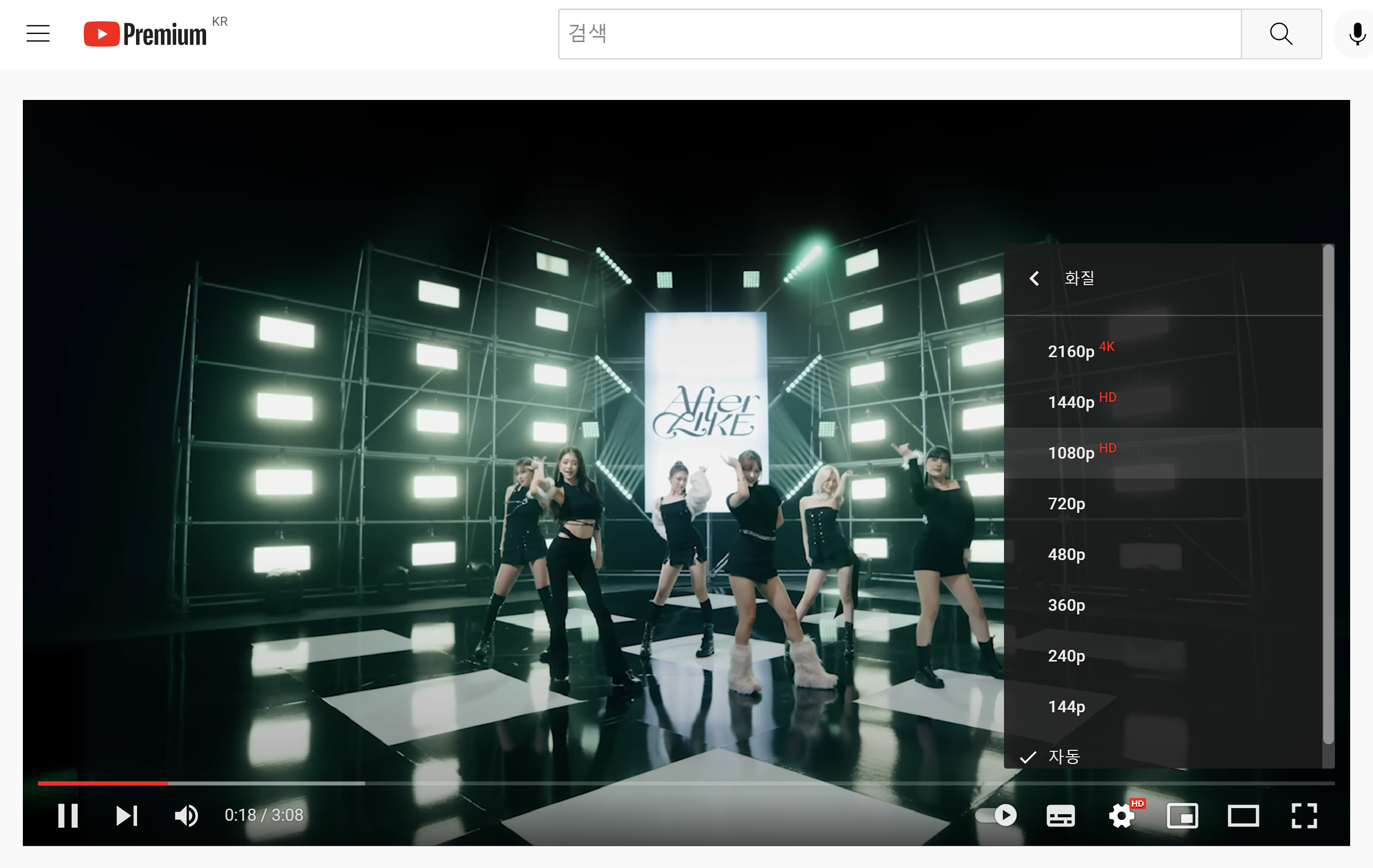
유튜브에서 화면 설정을 보면 1080p라고 되어 있어요.
1080은 화면의 세로길이를 말합니다.
보통 이렇게 화면의 세로길이만 표시하고 선택해요.
이 숫자가 커질수록 화질은 좋아지겠지만 아주 성능 좋은 컴퓨터가 아니고서는 4K 화질을 편집하기는 어렵기 때문에
프리미어에서도 주로 1080으로 편집을 많이 합니다.
픽셀 종횡비는 정사각형으로 합니다.
square pixel1.0으로 가로1. 세로1의 정사각형 모양의 픽셀입니다.
대부분 이 옵션으로 설정하기 때문에 굳이 건들 필요가 없어요.
time base는 29.97frame/second을 선택합니다.
1초에 29.97장의 장면이 돌아간다는 뜻으로 방송에서 가장 많이 사용해요.
바로 눈앞에서 보는 것 같은 리얼한 느낌을 내고요,
이 보다 숫자가 적어지면 조금씩 더 딜레이되는 듯한 느낌을 받아요.
숫자가 커지면 더 생생한 느낌을 내고요.
50이상의 프레임은 자연다큐 영상에 많이 사용한다고 합니다.
시퀀스 이름을 변경하고, '확인' 버튼을 누르면 새 프로젝트가 만들어지고 작업화면이 펼쳐집니다.
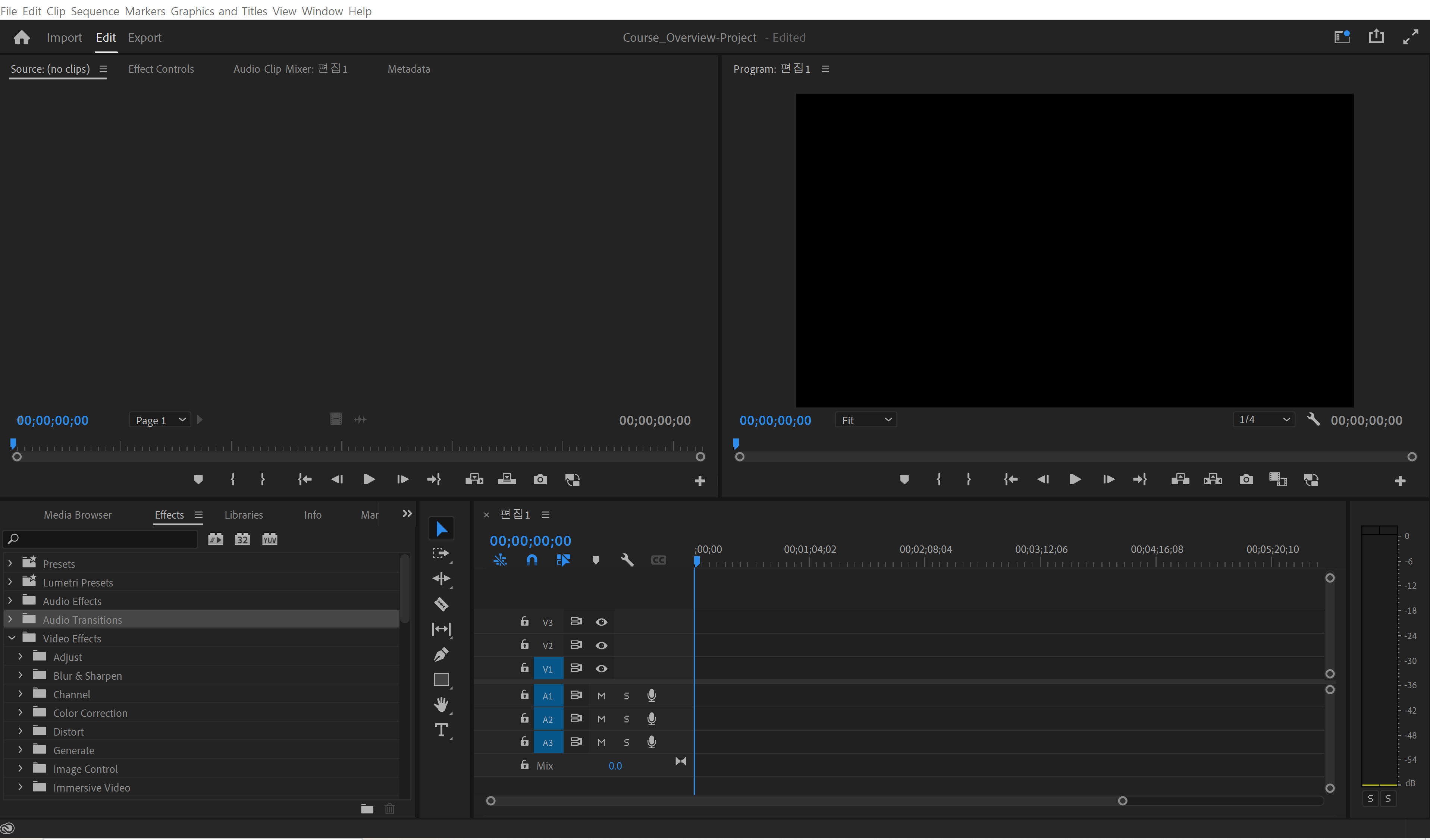
위와 같은 화면으로 작업을 하려면 Window 메뉴에서 workspace-editing을 선택하면 됩니다.
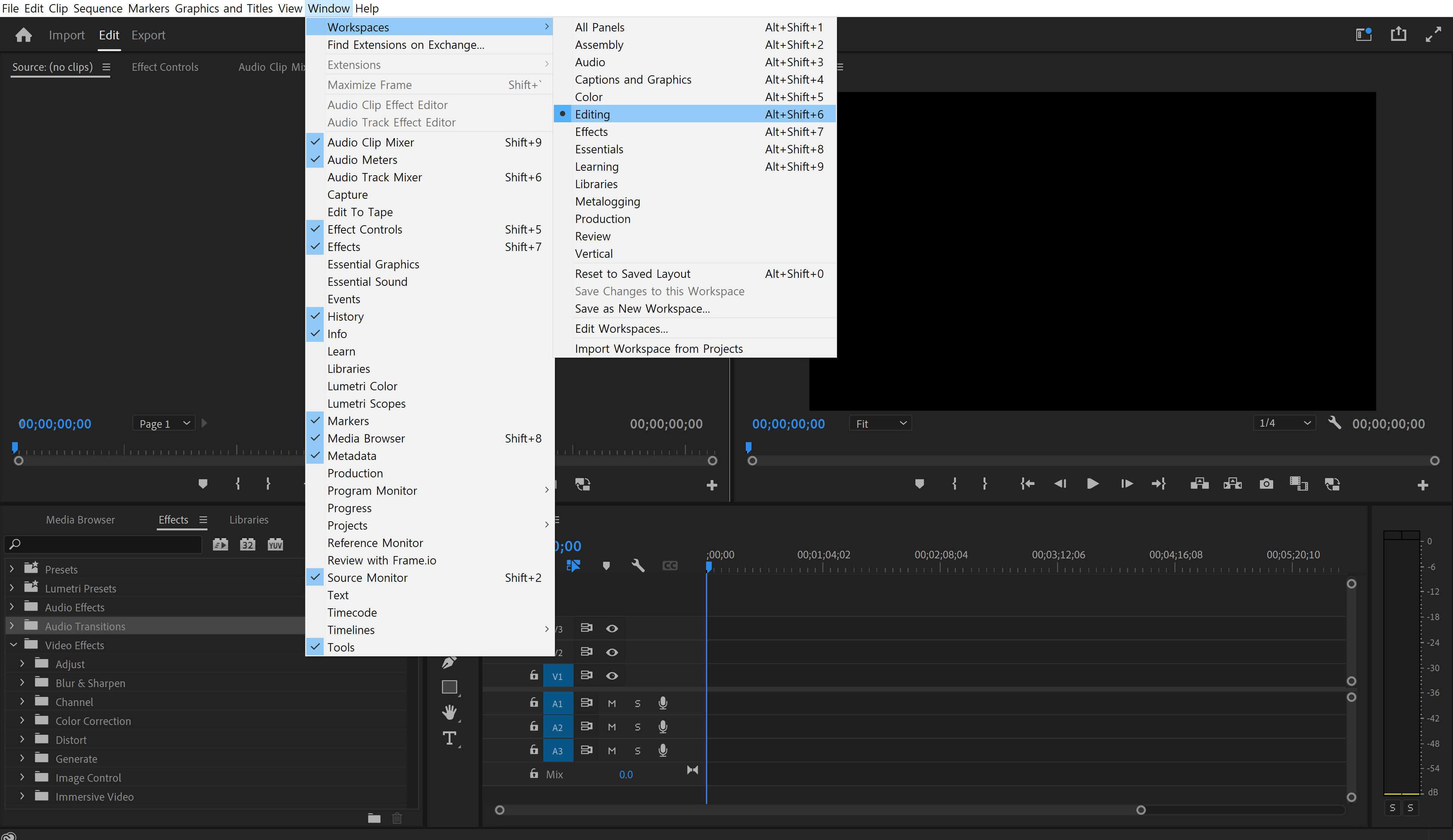
프리미어 프로 편집할 부분 선택과 삭제
영상에서 삭제하고 싶은 부분을 선택해서 삭제하고 이어붙이기를 쉽게 할 수 있어요.
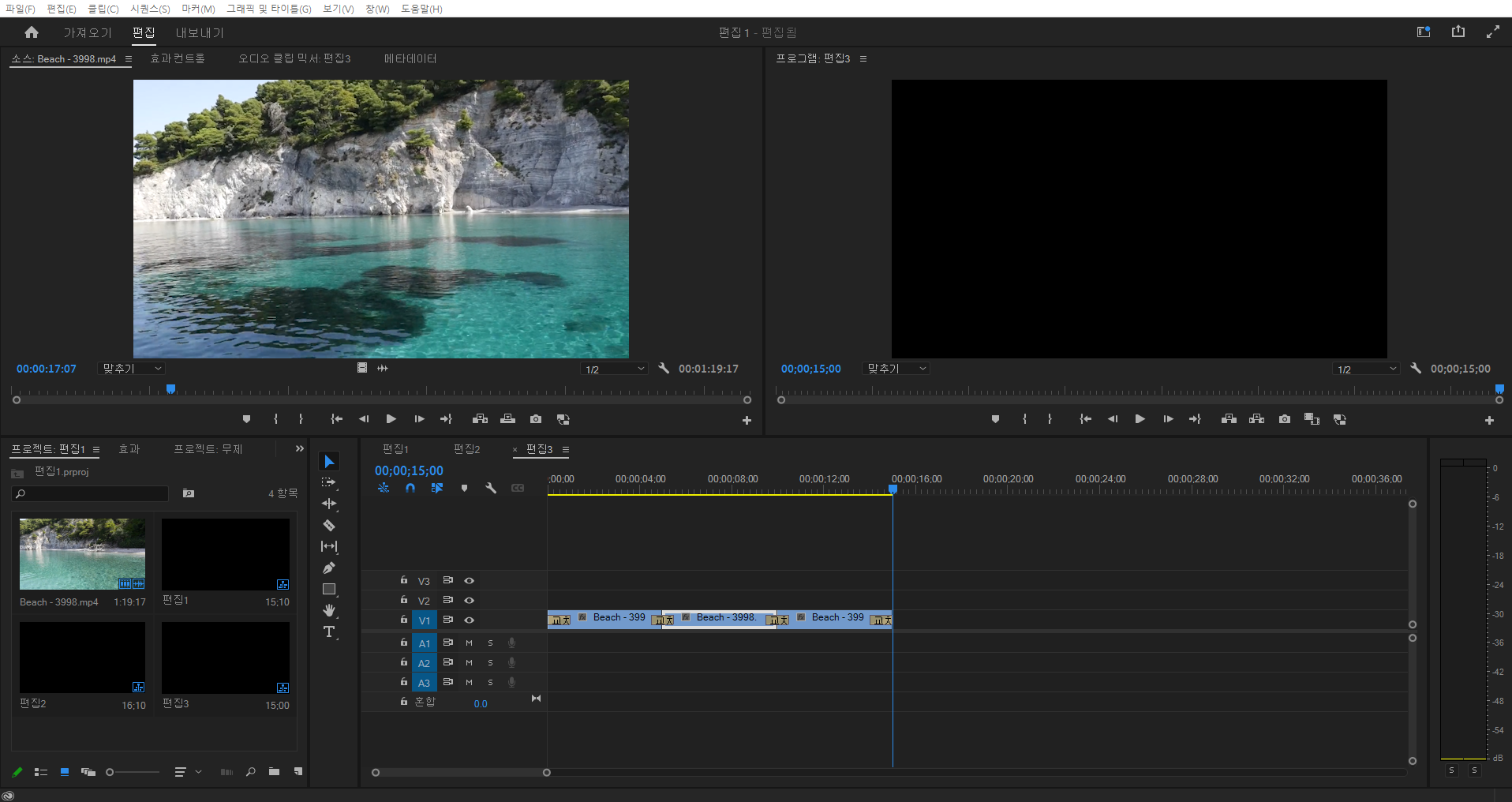
V는 영상, 비디오고 A는 음원, 오디오예요.
비디오 클립과 음원 클립은 alt와 함께 클릭하면 개별 선택할 수 있어요.
해당 장면에서 음원을 삭제하고 싶으면 음원 막대를 alt와 함께 클릭한 다음에 delete버튼을 누르면 됩니다.
시퀀스 프레임에 영상 소스의 크기를 맞추려면
클립 위에서 마우스 우클릭 후에 'scale to frame size(프레임크기로 비율 조정)'를 선택하면 됩니다.
그러면 영상 소스가 더 작았다고 해도 시퀀스에서 크게 볼 수 있어요.
보통 편집할 때 Full HD로 편집하면서 HD 소스를 불러와 사용할 때 편집이 잘 돌아가고 편해요.
4K를 불러와서 사용한다면 웬만큼 성능 좋은 컴퓨터가 아니고선 작업이 자주 멈춘다고 합니다.
파란 선은 인디케이터라고 불러요.
영상이 재생되는 지점을 표시하는 거예요.
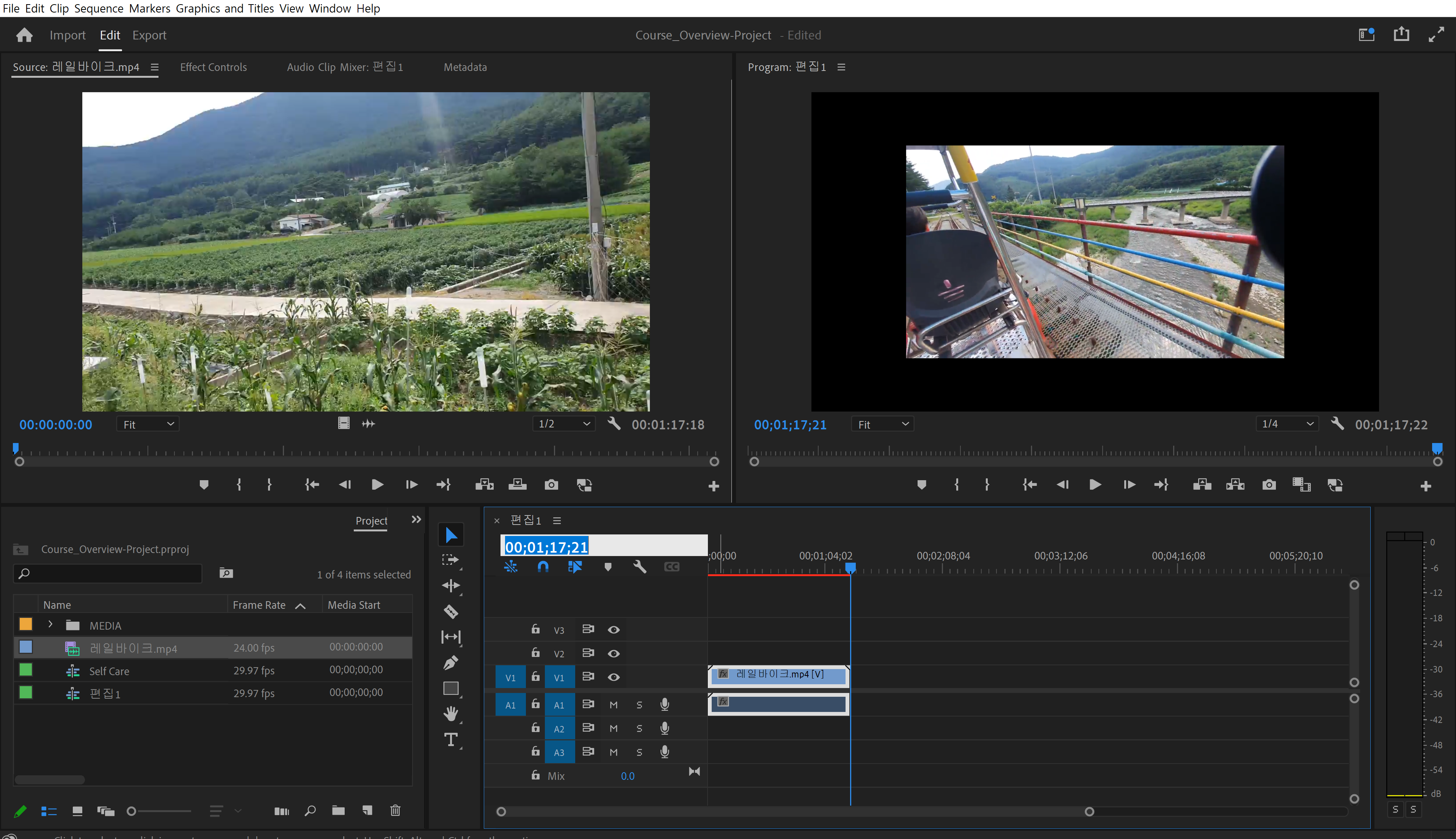
편집해서 잘라내고 싶은 시간으로 인디케이터를 가져갈 수도 있고,
정확하게 시간을 숫자로 넣어서 이동할 수 있어요.
5초 때의 장면이면 500이라고 치고
20초 때의 장면이면 2000이라고 칩니다.
시간, 분, 초, 컷번호
이 네가지가 각각 2자리씩 있으니까 이를 감안해서 뒤에 컷번호를 00으로 쳐 놔야 해당 초로 이동합니다.
이동 후에 ctrl+K 를 하면 그 지점을 표시해줘요.
편집할 부분을 이렇게 잘라놓은 다음에 delete를 누르면 삭제됩니다.
delete 한 번 누르면 막대만 사라지고 두 번 누르면 공백까지 사라집니다.

ctrl+k 해서 위에 처럼 선을 그어놨다가 해당 구간을 선택, 삭제한 거예요.
앞으로도 공부한 부분 공유할게요.
'내 공부 > 영상 편집' 카테고리의 다른 글
| 갤럭시 핸드폰 카메라에서 잡음이 날 때, 빛번짐 심할 때 해결법 (0) | 2023.04.11 |
|---|---|
| 애프터이펙트, 작업하기 좋은 workspace 만들기 (0) | 2022.09.13 |
| 프리미어 프로: 영상에 자막 넣는 방법 (2) | 2022.08.23 |


